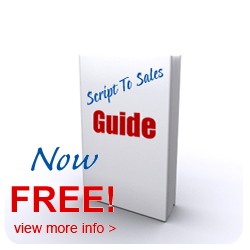How to Backup Disney-Pixar Movie Up?
How to Backup Disney-Pixar Movie Up?
Up is a 2009 American computer-animated comedy-adventure film produced by Pixar Animation Studios and distributed by Walt Disney Pictures. The film premiered on May 29, 2009 in North America and is the first animated film to open the 2009 Cannes Film Festival. The film was released in the United Kingdom on October 9, 2009.
The film centers around a grumpy old man named Carl Fredricksen and an overeager Wilderness Explorer named Russell who fly to South America in a floating house suspended from helium balloons. The film has received overwhelmingly positive reviews with a rating of 98% on Rotten Tomatoes. A video game of the same name, based on the film, was released on May 26, 2009.
Up was released on Blu-ray Disc and DVD in North America on November 10, 2009 and will be released in the United Kingdom on
February 12, 2010. It features the film plus the theatrical short Partly Cloudy and the new short Dug’s Special Mission, as well as an audio commentary by director Pete Docter, the documentary Adventure is Out There on the filmmakers’ research journey to South America, The Many Endings of Muntz (an alternate ending of sorts), and a digital copy.
1. Backup Movie Up DVD to Hard Drive
DVDSmith Movie Backup is a FREE DVD decrypter and free DVD copying software for Windows XP, Vista, and 7 to copy protected DVD movie to hard disk, and removes all the protections (CSS, RC, RCE, APS, UOPs and Sony ARccOS) while copying. With DVDSmith Movie Backup you can decrypt
and make clones of your favorite DVD movies to computer hard drive with only several mouse clicks!
Step 1: Run DVDSmith, and insert Up DVD movie into your DVD ROM drive, and the logo of your DVD drive will be changed into a disc shape with disc name.
Step 2: Choose backup mode:
Full Disc: this will backup all contents from the DVD, including main movie, bonus features, and maybe some other extra video clips.
Main Movie: this will only backup the main movie from the DVD, excluding bonus features or other extra video clips.
Step 3. Select source disk location in Source Disc drag-down option.
Step 4. Select output folder path.
Step 5. Start backup Up DVD movie to hard drive.
2. Copy Movie Up to Blank Disc Media
After copying
Up DVD to hard drive as DVD folder with DVDSmith Movie Backup, Sony ARccOS protection has been removed, you can then play the backup folder on any media player. If you want to make a new copy of Bolt movie for playing on any DVD player, Any DVD Clone will be able to do the job for you!
Step 1. Launch Any DVD Cloner, and insert a black DVD disk into DVD burner, and click Burn to DVD button.
Step 2: In the Burn to DVD window prompted, click folder icon.
Step 3. In the Browse For Folder window prompted, find movie Up DVD backup folder from your hard drive.
Step 4. Click Burn button in Burn to
DVD window to start burning Up movie.
Now, you can enjoy your copied Up DVD on any DVD players without worrying about scratches.
3. Play Up movie on iPod, iPhone, PSP, PS3, Apple TV, Zune…
If you want to enjoy Bolt video on your iPod, iPhone, PSP and other portable devices, Please use Any DVD Converter Professional to rip Bolt DVD or burn Bolt DVD backup folder to the format which is supported by your portable media player. Any DVD Converter Professional is an All-in-One DVD ripper and video converting tool which helps you rip movie from DVD-Video disc to all popular video formats and convert video files between all popular video formats with fast converting
speed and excellent video quality!
Step 1. Launch converter and in the program, select your portable device’s format from Profile drop down list.
Step 2. Press Open DVD button to add Up DVD in the program, or click menu File->Open DVD Folder to load Up DVD backup folder, and then press Encode button to convert.
Step 3. Once encoding is finished, go to left panel, click on the device’s label. And in the middle window, right click on the converted file and select Open File Location, then you can check this video in the output folder from the hard drive.
Step 5. Import converted videos to your portable devices.
Article from articlesbase.com