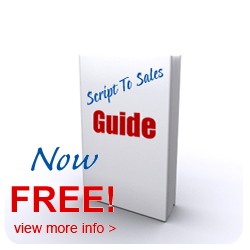How To Make A Movie Using Imovie
How To Make A Movie Using Imovie
1. Loading videos
Click File->Import Movie. If you want to load the files of your digital camera, connect the camera and computer, and choose File->Import From Camera.
The video formats supported by iMovie are: MP4, M4V, MOV, AVI, 3GP. If you got a unsupported video, such as FLV, WMV, MKV, VOB, MPEG, DAT, ASF etc, use a Mac video converter, which can convert video to all Mac players and devices, to convert it to iMovie acceptable format. Some .AVI videos cannot be imported into iMovie because of incompatible encoder, you also need to convert them. .3GP format is not recommended for the quality loss of the compression.
2.
Making a Movie Project
After loaded the files into iMovie, choose File -> New from the menu and name the project. If your footage is widescreen, ensure you choose the \”Widescreen (16:9)\” option. Click \”Create\”.
Tip: Understanding the iMovie 08 interface
By default, the iMovie 08 interface is split into 5 sections. Going clockwise from the top left they are the Project Library (where all iMovie projects are listed), the iMovie project window (where the existing movie is compiled), the Viewer (where video is played back), the Source Video window (where clips are viewed and selected) and the Event Library (where all available media is listed).
3: Skimming video clips
Click an Event in the Event Library (iPhoto in this instance) and the Event Browser will display the associated clips.
To skim through the clips simply hover the mouse over
them and move left or right. The faster the cursor is moved the faster they will skim.
To select a portion of a clip, click and drag to create a selection (a yellow rectangle appears). Now click Space to playback that section.
4. Arranging clips
To start building a movie, drag selections directly from the Event Browser and drop them onto the empty panel (Project Window) above. Continue to add more clips in this manner to build up the movie.
If you want to add a clip between two existing clips in the Project Window, simply drag the new selection and drop it in the gap between the two existing clips.
To re-arrange a clip already in place, click once to select it (a yellow border appears) and then click and drag it to a new position.
5. Trimming Clips
To trim a clip already in the project, there are two options.
Either select the new
selection by dragging and creating a yellow rectangle around it in the Project Window and choosing Edit > Trim to Selection (or press CMD+B).
Alternatively, select the clip in the Project Window then click the \”Clip Duration\” icon (second in at the bottom) to enter the \”Trim Clip\” window. Drag the appropriate selection here and click \”Done\” when finished.
6. Adding music
To add music to a project, click the Music and Sound Effects button below the Viewer (a musical note icon). Now choose music or sound effects below. Preview a file by double-clicking it.
To add background music, drag the file into the Project Window. A green background appears indicating the background music.
When adding a sound effect, release the file over the exact frame the sound effect should begin at. Once added, change the start point or duration by dragging the
blue section within the Project Window.
7. Adding Titles
Add titles to the project by pressing the Titles button (the \”T\” button below the Viewer).
Select a Title style from the list below and drop it onto the relevant clip in the Project Window. The Title is positioned at the beginning, entire clip or end of the clip dependent upon where the blue overlay is placed.
Now, in the Viewer, double click the text and enter the new Title text. To choose a different font, click \”Show Fonts\” (top left in the Viewer) to open the OSX fonts menu.
8. Exporting the project
Select the devices you want to create a file for and click Publish.
To export to YouTube, choose Share > YouTube… and enter your account details, sign in and then Publish.
To export to a QuickTime movie, choose Share > Export using QuickTime…, select a
destination and setting from the drop down (e.g. \”Movie to QuickTime Movie\”) and click Save.
To export the project for playback on iTunes compatible devices (iPod/iPhone etc), select Share > iTunes.
From: How to Make a Home Movie Using iMovie
Article from articlesbase.com
Related Making Change Movie Articles