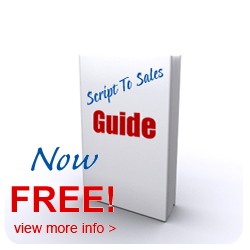How to put DVD into Windows Movie Maker project?
How to put DVD into Windows Movie Maker project?
If you are fond of some video clips from a DVD movie and want to add it to the slideshow you are making with your Windows Movie Maker, you may get into the trouble that the DVD format is incompatible with Windows Movie Maker. The following step by step tutorial may help you out of the headache.
Before getting started, let’s know something about DVD and Windows Movie Maker.
General DVDs have CSS copy protection in MPEG-2 or VOB format.
Windows Movie Maker is a totally free program that comes with Windows XP Home Edition, Windows XP Media Center Edition, Windows XP Professional, and Windows Vista (also called Windows DVD Maker). Windows Windows Movie Maker supports WMV, AVI and MPG video files.
To put DVD movie clips into Windows Movie Maker, you need to convert your DVD to WMV or AVI video first,
and then load it into your Windows Movie Maker project. I’d prefer using Aimersoft DVD Ripper to do this. ( Free Download )
Step 1. Import DVD movie
Insert your DVD disc into your DVD-Rom, then run the software, click “Load DVD” button and add the DVD file. You can also add DVD/IFO from your hard disk by clicking “Load File”
Note: This –~~~~~~~~~~~~–
href=”http://www.softdiggs.com/aimersoft-dvd-ripper.php”>DVD Ripper can rip copyright protected DVD movies, but you should remember it is illegal to rip DVD for any business purpose.
Step 2. Choose output format/subtitle/audio track, trim the movie
After you load the DVD files, click the “Profile” drop-down list to select “WMV – Windows Media Video (*.wmv)” or “AVI – Audio Video Interleaved (*.avi)” as the output format.
A regular DVD movie has multiple “Subtitles” and “Audio Tracks”. This DVD Ripper allows you to select any available subtitle and audio track to convert to the specific video/audio format you need.
If you just want a certain part of the DVD movie, you can click the “Trim” button to cut the DVD movie. You can drag the timeline bar to set the start and
end time or simply input the “Start Time” and “End Time” to get the specific part of the movie.
Note: If you want to output higher quality video, click the “Settings” button to open the panel. There you can customize video bitrate, audio bitrate, resolution, framerate, etc.
Step 3. Start to convert
After the above steps, you just need to click “Start” and wait for the conversion to be finished. It takes about 40 minutes to convert a common two hours DVD movie.
Step 4. Import the output video into Windows Movie Maker
Run Windows Movie Maker. Tn the “Movie Task” bar, click “Add Video” to browse your computer and locate and import the converted files. Then you can start to make personal movies.
Tip: Many users may wonder how they can convert Windows Movie
Maker file (*.MSWMM) to other video format or burn MSWMM to DVD. A *.MSWMM is a project file of Windows Movie Maker; it is not a video file (more like a record file). You can open *.MSWMM file in Windows Movie Maker (click “File -> Open Project Project…”) and save the movie to your computer: go to the “Tasks” bar, click “Finish Movie” and then click “Save to my computer”.
To share my experience!
Article from articlesbase.com