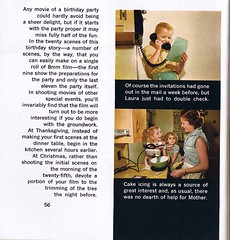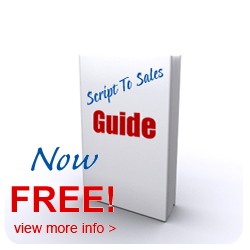Mac DVD Backup – Backup/Copy DVD Movies on Mac OS X (including Snow Leopard)
Mac DVD Backup – Backup/Copy DVD Movies on Mac OS X (including Snow Leopard)
Thanksgiving will soon be over and Chrismas is coming soon, sometimes you may need to backup your favorite movies to better save your original DVDs or share your DVDs with your friends. In that case, DVD Backup for Mac can be your best assistant by offering you more than one way to backup your DVD movies.
Make prepartion: Free Download DVD Backup for Mac
Supported Apple OS: Mac OS X 10.5 Leopard, Mac OS X 10.5.1~Mac OS X 10.5.8, Mac OS X 10.6 Snow Leopard, Unibody Macbook, Mac Pro, Mac Mini, MacBook,
MacBook Pro, MacBook Air, iMac and PC with Mac OS X.
Here is the step-by-step guide for how to copy or backup your DVD movies on Mac by using DVD Backup for Mac.
Step1. Insert DVD Disc
DVD Discs supported: DVD–5 and DVD–9; DVD-R, DVD+R, DVD-RW, DVD+RW, DVD+R DL, DVD-R DL, DVD-RAM.
After launched the program, this program will remind you to insert your DVD Disc.
Insert the DVD disc you want to copy in the DVD drive of your Mac. Then wait a moment for your Mac reading the data of the disc.
Note: Built-in DVD drive as the input source is recommended.
Step2: Select Output Method
After inserting DVD, you can choose to copy your DVD to a new blank DVD disc. If you insert D9 disc and want to compress it to a D5 disc, you can tick the D9 to D5 compression option to burn D9 disc to D5 disc.
–~~~~~~~~~~~~–
/>Besides, DVD Backup for Mac allows you to copy your DVD to the hard disk of your Mac in three options:
VIDEO_TS: DVD folder with DVD structure.
.dvdmedia: A media file which can be played with DVD Player automatically by default when double clicking it.
.ISO: ISO image file.
Step 3. Settings for Movie Copying
After selecting output method, all the titles of the DVD will be populated in the file list. The are three options for your to copy your DVD movie.
Main Movie Copy: Copy the main movie which is the mian title in the file list.
Customized Copy: You can tick the titles you want to copy in the file list.
Full Copy: Copy the whole DVD movie.
Note: If there are two main titles which almost
the same duration in the file list, then the mian title with the longer duration will be recognized as the real main title by default. You should play it manually to check whether is the main title you want to copy.
Check the option you want to output your DVD disc and then click Start to begin copying.
If you choose to burn your DVD to a new DVD disc, then a window will pop up after you click Start.
DVD Name: Type a DVD name for your output DVD Disc.
Burn disc in: Seclect a DVD Drive where you want to output the DVD disc.
Status: Show whether there is a disc on the DVD drive you selected.
Speed: DVD burning speed.
Copies: Seclect the number of copies you want to burn.
Step 4: Start Copying DVD
When the setting
finished, the DVD backup program will start backuping DVD and save the data to a temperate file. After burning, the program starts encoding DVD and will inform you to insert a suitable blank DVD disc.
After the copy is done, a window will appear to inform you that the copy is finished. Click “OK” to close the window and end the copy.
Now you can enjoy your DVD movies with new disc and save the other one as collector’s edition.
Free Try to Backup/Copy your DVD movies on Mac Now!
Backup DVD Movies on Mac
Article from articlesbase.com
Related Movie Making Manual Articles