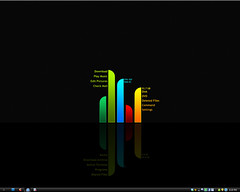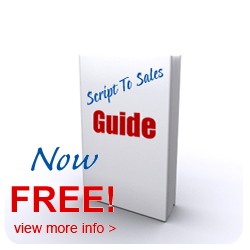Burn Windows Movie Maker video to DVD with DVD Flick
Burn Windows Movie Maker video to DVD with DVD Flick
DVD Flick is the all-in-one DVD Authoring, ISO image creating, DVD burning tool. It is free software, which convert any videos on your computer to DVD, including AVI to DVD, FLV to DVD, HDMOV to DVD, MKV to DVD, MJPG to DVD, MPG to DVD, M2V to DVD, MP4 to DVD, M4V to DVD, NSV to DVD, NUT to DVD, QT to DVD, MOV to DVD, RM to DVD, SMK to DVD, OGM to DVD, WMV to DVD, ASF to DVD, 3GP to DVD, 3G2 to DVD.
By default, Windows XP and Vista have Windows Movie Maker installed for creating photo slideshow and editing slideshow videos. However, there is no option in Windows Movie Maker to burn your finished slideshow video to DVD. This article shows how to
burn Windows Movie Maker video into DVD with DVD Flick for free. There also more comprehensive software that could create photo slideshow and directly burn slideshow onto DVD, see here
.
Burn Windows Movie Maker video to DVD with DVD Flick System Requirement to use DVD Flick
– Operating system: Microsoft Windows 2000, XP(Professional or Home) and Vista. – CPU: Intel Pentium III 1GHz and above or AMD Athlon equivalent. – Memory: 64 MB RAM (128MB Recommended). – Free Space: 1G or more, depending on your video size. – DVD burner
What you need
1. DVD Flick (together with ImgBurn) 2. Windows Movie Maker
Step 1: Save edited movie from Windows Movie Maker
To save a movie on
your computer, On the File menu, click Save Movie File, and then click My computer. or In the Movie Tasks pane, under Finish Movie, click Save to my computer. At last, follow the on-screen instructions to finish. This will export your modified movie to a Windows Movie Maker file, which will end in .WMV.
Step 2: Convert WMV to DVD format using DVD Flick
Next, convert Windows Movie Maker video in WMV format to DVD format.
1. Add Titles (WMV videos)
Titles are DVD structure name, also known as Chapter. Each title will be presented with one thumbnail on DVD menu. Note the left side bar will show you the percentage of the DVD, so it’s really easy to figure out if you added too much video or not.
2. Convert WMV to DVD files
Once you have added all of your Windows Movie Maker videos, go ahead and choose a destination folder for the converted
DVD at the very bottom. By default, this folder will be completely erased every time you create a new DVD from DVD Flick. Note that it can take up to 4.7GB of space, so you to choose a drive that has lots of free space. Click on the Create DVD button at the very top side. A dialog will prompt if you want to proceed and that the data in that directory will be deleted. Then sit back and wait as it converts the videos into the DVD format. This can take up a good amount of time depending on how fast your computer is and how big the videos are. That is to say, the time will vary. So wait patiently. After done, you will got a “dvd” folder containing two sub-folders: Video_ts and Audio_ts
.
Step 3: Burn files to DVD using ImgBurn
After the Windows Movie Maker videos are converted, you can then use the free burning program ImgBurn (comes with DVD Flick
by default) to burn the files to DVD. It usually locates under /DVD Flick/imgburn/imgburn.exe (DVD Flick installation folder). Note that this is not a DATA DVD, it will be a video DVD that you can play in any standard DVD player like any other DVD movie. Follow these instructions while opening ImgBurn. 1. Click on the Write Files/Folders to Disc option. 2. Now click on the “Browse for a folder” icon at the right side tool bar. 3. In the pop-up dialog, locate the folder on your hard drive where the files were exported from DVD Flick. Basically select the folder that is called “dvd”, which is the direct parent of both the AUDIO_TS and VIDEO_TS folders. 4. Insert a blank DVD and then click on the Build It button at the bottom. It’s the one with the folder and the green icon pointing to the DVD. All Done! Once DVD burning has completed, you can
insert it into your DVD player and you should now watch your Windows Movie Maker video on TV! Enjoy!
Related Posts: How to make photo slideshow and burn onto DVD
My Blog: http://dvd-photo-slideshow.blogspot.com
Website: http://www.ourpix.com
Article from articlesbase.com
Find More Windows Movie Making Software Articles