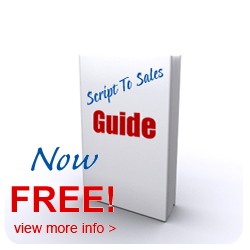M3i Zero sakura General Album
Page : 1 2 3 4 5 6 7 8 9 10 11 12 13 14 15ALL
M3i Zero sakura General Album
M3i Zero sakura reviews:
First the features as stated on the box :
Upgradable “Boot Flash data”
Upgradable “Kernel”
Upgradable “Firmware
Compatible with DS , DSl & DSi .
100% game compatibility .
supports Real Time Save function . (Save & Restore anytime, anywhere.)
Supports Multi-Language System (English, French ,German, Italian , Spanish , Portuguese, Dutch, Korea & Thai Language .)
Continue to update & frequency enhance software/ firmware.
Support
micro SDHC (capacity over 4GB, 8GB ,16GB & 32GB …)
Extreme simple to use, just Plug & Play .
Super Cheat Function
Fully AR Cheat Code Compatible engine .
Support reading individual cheat code file too. (xml, cht, dht, dat-R4 format)
Supports software reset function .
Support slow motion feature .
–~~~~~~~~~~~~–
/>Automatically detect and generate game save file .
Excellent homebrew support , DLDI auto-patcher
Robust & skinnable GUI
Build in PassMe .
Integrated Moonshell 2.0 version .
Supports Download and Play .
Supports rumble pack , GBA expansion pack & DS Browser .
Supports 4-scale-lightness adjustment .[DSL only]
Mind you, there were some slight grammatical errors on the box, so I corrected them.
The M3i Zero comes in a blue retail box with the M3 Logo on it and with their site on it. The shape of the packaging and the overall finish, is a lot like the M3Real, so it’s very good and protects the inside very well.
The contents of the package are contained in a clear plastic tray, as shown in the picture above.
There are three things in the package:
– The –~~~~~~~~~~~~–
onclick=”javascript:_gaq.push([‘_trackPageview’, ‘/outgoing/article_exit_link’]);” href=”http://www.cool2deal.com” title=”m3i zero”>M3i Zero card, which is in a plastic case with space to store your MicroSD card.
– A very small and nice looking MicroSD reader. It looks very cool and has a nice M3 logo on it, but I do not recommend to use it. It’s always better to buy a real brand MicroSD reader, because with the delivered MicroSD reader, you’ll probably corrupt your MicroSD, resulting in a loss of all your roms, homebrew and save files.
– The final item in the box is the firmware power supply cable (as shown in the second picture above).
On one side it was a USB plug on the other was a base and then a very thin contact.
It works fine, but it looks so weak, and it’s like it’s ready to break off any moment.
The M3i Zero comes in a black shell and
the plastic feels very strong and sturdy.It’s not as good as the M3 Real, but it’s definitely not bad.
The two parts of the cart are held together by a clip design and not the usual mini screws. There is a slight bulge of the IC chip on the M3i Zero, but I find the bulge on the M3 Real way bigger and annoying.
The spring-loaded MicroSD slot is situated on the side of the card. It works very well, and you hear a nice click when the MicroSD is in place.
On the other side of the card, there is a very small hole. If you want to upgrade your firmware, you have to plug in the included power cable into that small hole. We’ll handle that part later on.
How to Set Up Your M3i
Zero
The M3i Zero comes without any firmware. So to make it work, you should download these files:
down.gbalpha.com/GBalpha/Softwares/F_CORE.zip
gbatemp.net/index.php?download=4808
Extract both these files with WinRar.
Now connect your MicroSD to your PC, via a MicroSD reader or a SD adapter.
Now place the file “F_CORE.dat” , that’s the file that was in the first link, to the root (so not in a folder) of your MicroSD.
In the second link, there was a folder called “SYSTEM” and a Readme.txt file. The .txt file can be deleted.
Copy the “SYSTEM” folder to the root of your MicroSD.
So if you done this correct, there should be 2 things on the root of your MicroSD now: F_CORE.dat and the SYSTEM folder.
Now unplug the MicroSD from your PC, and put it in the correct way in your M3i Zero. You can see how to put your
MicroSD in on the picture below.
Now take the USB power cable and plug it in your M3i Zero. Plug the thin contact of the USB power cable in the small hole of your card, and the USB connector to your PC.
I’ve made a picture, so you can see how you should connect the thin contact to your card. Do this very gentle, as a wrong move can break the fragile contact.
So now you have your MicroSD in your M3i Zero and the USB power cable is connected to your M3i Zero. Now just plug the USB part of the USB power cable in your PC.
If you have done all these things correctly, a red light should start flashing. After 10-15 seconds, the light will stop flashing, indicating that the process is done. You can now unplug the USB power cable from your PC.
I’ve listed all the things the light may do and what it means:
Light blinks – in progress
Light off
– no power or complete
Light on – error (no “f_core.dat” or wrong file etc.)
When you have disconnected the USB power cable from your PC and the M3i Zero from the thin connector, you can plug it in your DS, DSLite or DSi.
Here you can see the choice between the Touch Pod OS and the M3 Sakura. You can either use the touch screen or Dpad+ A button, to select your option.
I chose M3 Sakura and I recommend everybody to check it out.
Here you can see the choice between the Touch Pod OS and the M3 Sakura. You can either use the touch screen or Dpad+ A button, to select your option.
I chose M3 Sakura and I recommend everybody to check it out.
GUI Settings
M3 Sakura executes a disk check of your memory card to make sure all is well on first boot.
On my MicroSD card it took only a few seconds, and then you are greeted with the
settings screen.
The settings screen is pretty straightforward, you can choose between several languages, like English, Deutsch, Spanish, Dutch, ….
Then the Line mode which enables either or 2 line support for long file names. Then the last three things are checkboxes where you can enable/disable the following things:
– Always run DiskCheck when booting
– Enable sound effects
– Don’t show this screen next time
If you are done with the settings, click the “OK’ box to confirm all your choices. You will now be sent to the main file browser . The top screen immediately displays all the various button combos, to aid your navigation of the GUI.
File browsing uses both screens to display your folders and files. To run a file, either slide the stylus to the right over the file name or press the A button.
If you want to enter the
Settings menu, slide left or press the Y button.
It all works very well and the controls are very logic.
Pressing the Start button brings up the system menu. Here you can change the following options.
There you adjust the 1 or 2 line support for file names and you can also edit the GUI Settings.
In the GUI Settings menu you can edit several option to change the interface to your own taste:
– Don’t show Initial Setup on boot
– Always run DiskCheck when booting
– Enable sound effects
– Enable fade transition effect
– Start Sakura from Recent Files list
– Lock folder navigation. If you have kids and want them only to use apps/games in a specific folder, this is your way to do it. Navigate to the folder you want to lock and then enable this option. When you reboot, Sakura will start in that folder. If you try to navigate out of
the folder, a beep will be played, preventing you to do it.
Obviously this feature can be disabled using the start button but for small children it might come in very handy.
– Hide filename extensions
– Hide unsupported files
– Use dark background screen saver
– Enable FastStart movie playback
– Lock L/R during music playback
– Restore default wallpaper
– Language settings (change the language between English, Deutsch, Espanol, Dutch, Francais, Italian,Portuguese and Russian)
– Save file restore menu [only when a game is highlighted]
Recent Files List
Pressing Select gives you the recent files list. This list consist of the last 5 apps or games you ran on your card. There is a separate tab called Accessories, which has some preloaded applications like CheckDisk and Morning Timer. Another 3 apps can be added to this
tab by manually installing .nds binaries to the SYSTEM\m3sakura\launch\ folder.
This is just an amazing feature, very handy and it saves you loads of time.
Multimedia
All the multimedia functions of Moonshell are incorporated in Sakura. You don’t have to start another DS application to read E-books, to listen to Music or to watch a movie. Just start the file like you would do with a DS game, and it will work.
The movies should be in .DPG format, just like with Moonshell.
Game features
The Game Settings menu can be accessed by sliding the stylus left over the highlighted game or by pressing the Y button. You have a lot of functions, like Soft Reset, Cheats, Real Time Save and Download Play. The hotkey combo is displayed next to each option.
Not only do you get a hotkey but you get a choice of two key configs too. The cheat option can
use the firmware database and individual cheat files.
Those individual cheat files can be xml, cht, dht or dat-R4 formats.
The Real Time Save option works exactly like the M3 Real. You can save up to three times with the RTS function per game.
The menu is very easy and logic to navigate.
Saving and loading with the RTS function takes about 4 seconds and the progress is shown by a percentage scale in the bottom left corner of the screen. The save states are around 4.9 megabyte in size.
To manage your savegame files, you can acces the menu by selecting the game, pressing the Start button and selecting the Save file restore menu.
This is actually a lot like Windows’ system restore. Each save file can have upto 8 slots which are ordered by time. To restore a previous save, highlight the appropriate date/time file and press the L+A button
combo.
Homebrew + Skinning
All the Sakura skins use the .skn format. This is a single file package, so no more hassle with several image files!
To change the GUI skin you just have to click on the filename.skn and the theme is instantly loaded. It works like a charm.
The M3i Zero hast built in auto-DLDI patching, so playing homebrew is again a breeze.
I’ve tested a lot of different homebrew applications and emulators, and they all worked, no exception.
WARNING!
Do NOT buy the M3 Real or M3i Zero from the following links, they’re fake/clones!
M3i SDHC Link
Link
Link (confirmed by the official M3Adapter website)
Please report any other fakes, along with links, and they will be posted here.
Summary
The M3i Zero was hyped a lot, and I think the card really lived up to it’s hype.
The dual-boot system
is a great way to maintain the great compatibility and the Sakura OS is simply stunning. I truly hope other flashcard makers take a good look at their OS and copy some features of Sakura because everybody deserves to have those amazing features.
The ability to update the kernel, boot flash and firmware only adds to the mix. If Nintendo releases a firmware update for the DSi that blocks the flashcards, the M3Team should be able to fix that, thanks to the fact that everything is updatable.
Pros
– Native 2 Operation Systems
– M3 Sakura
– Game features
– Excellent multimedia playback, in the Sakura OS
– Updatable kernel, boot flash and firmware
– SDHC support
– Good homebrew compatibility
Cons
– No software/documentation included in package
– Hardware could have been better, especially the accessories
Cool2deal is a official site to sell the m3i zero for ds game players!Just choose ds cards as your christmas gift for your kids or friends at cool2deal!
Article from articlesbase.com
Hi ! I present to you my new tutorial about my new CFG for the “bad” cs:s(lol). If you have a probleme, please send me a PM in YouTube, best regard 🙂 CFG : (Clik on “Download” in left) sendshack.com
Video Rating: 3 / 5